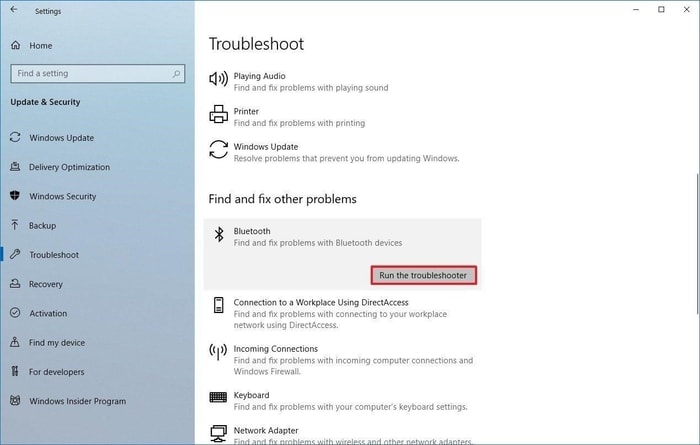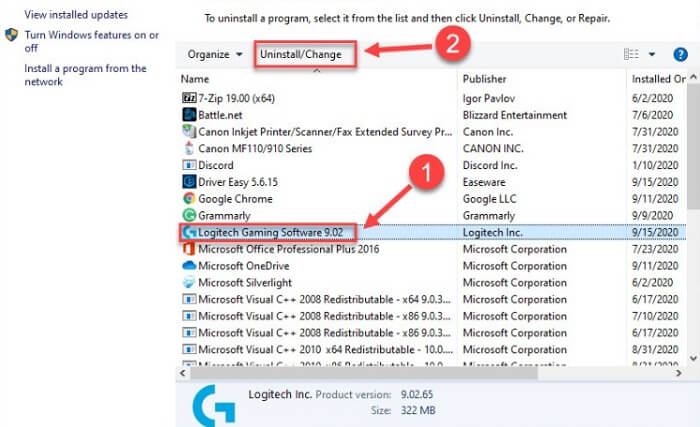Logitech G933 is a full-featured headset that has everything any gamer needs for an effective gaming experience. Despite being a masterpiece, many users lately reported no sound coming from the headset. Are you also facing this trouble with your Logitech wireless G933 headset? You are surely not the only one who is frustrated by such problems. Fortunately, there are numerous solutions available out there to resolve this issue. In this write-up, we are going to put together 5 100% working tactics to make Logitech G933 headset work again as a pro.
5 Easy Solutions to Fix Logitech G933 No Sound [Easy Tips]
Have a look at the below-mentioned solutions to fix Logitech G933 no sound issue on Windows PC.
Solution 1: Check for the Hardware Issues
Before heading to the more complicated solutions, let’s try the basic hack, i.e., checking for hardware issues.
In order to test the port, try to plug Logitech G933 into another audio jack.Try to connect your Logitech G933 headset to other systems just to check if the device is undamaged. If it still doesn’t play any sound, then it’s likely your headset is impaired. If that is the case, then contacting Logitech officials for repair or replacement is recommended.
And, if in case, your hardware functions fine as expected, then the issue may be associated with the sound settings. Proceed with the solutions mentioned below. Also See: Logitech Speaker Drivers Download for Windows 10, 8, 7
Solution 2: Update your Logitech G933 Driver
If you are using outdated, wrong, or faulty sound card drivers, then you may run into Logitech G933 no sound issue on PC. Therefore, it is crucial to keep your Logitech headset driver updated to ensure your headset functions smoothly. In order to update Logitech headset drivers, you can find the correct drivers on the official website of Logitech and then install the drivers manually. But if you have no technical skills or required time to update drivers manually, then you can perform the same task automatically with Bit Driver Updater. Bit Driver Updater is a driver updater software that takes only one or two clicks to replace all faulty or outdated drivers on your PC. This driver updater utility tool automatically identifies the Windows OS version and finds the correct drivers for it. In order to use this excellent driver updater, follow the steps shared below: Step 1: Download and install Bit Driver Updater.
Step 2: Launch it on your system and click Scan from the left menu pane.
Step 3: Wait for scanning to be completed. And, check the scan results. Step 4: And, click on the Update All button to update all outdated drivers automatically. Do keep in mind that one-click driver update functionality requires the pro version. So, if you click Update All and then you will be prompted to upgrade to the pro version. Otherwise, you can also click on Update Now to update drivers for Free, but it is partly manual.
If your Logitech G933 headset is lagging even after performing a driver update, then try other methods. Also See: Logitech MX Master Software Free Download, Install, and Update
Solution 3: Run Audio Troubleshooter
Use Windows in-built audio troubleshooter to fix Logitech G933 no sound issue on PC. Follow the steps below: Step 1: Launch Windows Settings by quickly pressing the Windows Logo + I keyboard keys at a time. Step 2: Then, choose the Update & Security option.
Step 3: Thereafter, select Troubleshoot from the left menu pane. Step 4: Under the Get up and running, locate Playing Audio and click Run the Troubleshooter.
Now, Windows Audio Troubleshooter detects the problems and also repairs them too automatically. This might work for you. If not, try another solution mentioned below.
Solution 4: Check your Sound Settings
You may encounter Logitech G933 no sound issue if the headset is not set as the default playback device on your system. Therefore, you need to check your sound settings and if it is not configured correctly, then you need to make it correct. Here is how to do that: Step 1: Go to the search box of Windows and write the text control panel in it. Choose the best match for it.
Step 2: Then, set View by as Small icons. Step 3: Click on Sound. Step 4: Next, click right on any space and mark the option saying Show Disabled Devices. Step 5: Just be sure your Logitech gaming headset is enabled. If it is not, then right-click on it and choose Enable. Step 6: Choose your headset and click on Set Default. So, now that you have configured your sound settings correctly, the Logitech G933 should start working fine. If it didn’t, then move on to the next solution. Also See: Download and Update Logitech Driving Force GT Driver for Windows 10, 8 & 7
Solution 5: Reinstall the Logitech Gaming Software
None of the aforementioned suggestions helped? Don’t worry, try to reinstall the Logitech Gaming software as a last resort. This gaming software helps gamers to customize their Logitech settings, however many times, this software may also be responsible for the Logitech G933 malfunctioning, especially when you have updated the application recently. Hence, to fix the issue, reinstalling the Logitech Gaming Software is recommended. Follow the steps below to do so: Step 1: Altogether press Win + R keyboard keys to launch the Run Dialog box. Step 2: Then, type appwiz.cpl in the Run box and click on OK.
Step 3: This will take you to the Programs and Features window, wherein you need to locate Logitech Gaming Software and right-click on the same. Step 4: Click on Uninstall/Change.
Step 5: Comply with the instructions appearing on your computer screen to uninstall the program completely. Once done, restart your computer and visit the official webpage of Logitech and download the Logitech Gaming Software again. After that, try to use your Logitech G933 headset, now, the problem should be fixed.
Logitech G933 No Sound on Windows: FIXED
Hopefully, the above-mentioned solutions help you make your Logitech G933 headset work again. Was this guide on how to fix Logitech G933 no sound issue helpful to you? Do tell us in the comments below. Also, feel free to share your doubts or further suggestions too, in the comments below. Last but not least, do subscribe to our Newsletter and follow us on Facebook, Twitter, Instagram, or Pinterest for regular tech updates.