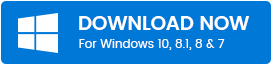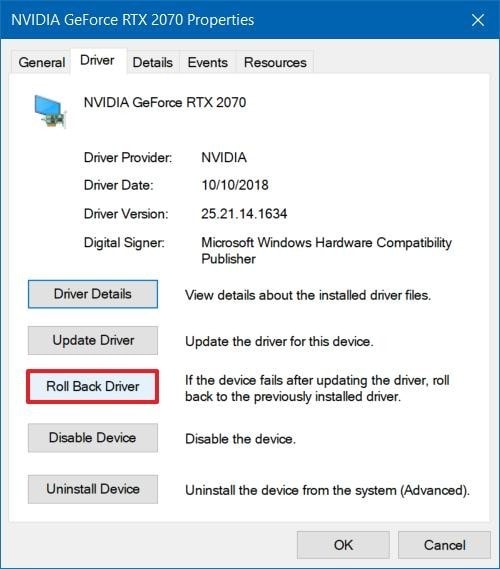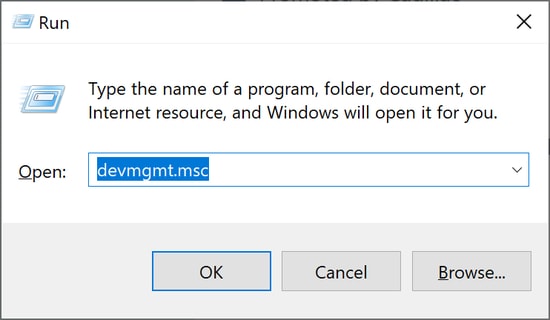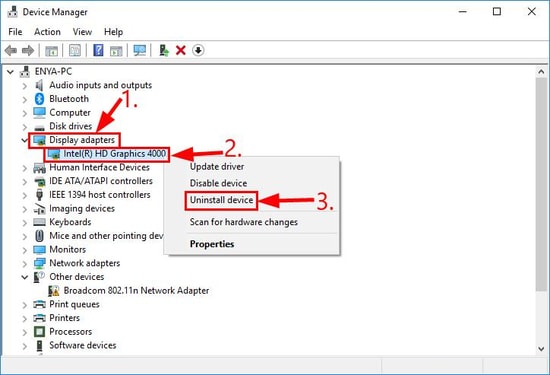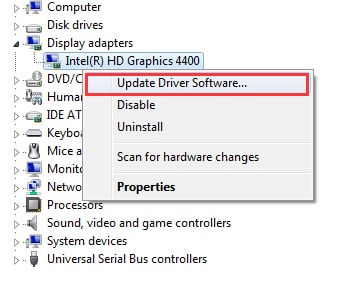Users face typical issues such as driver configuration errors and others when the graphics card is outdated, missing, or corrupted. Thus, in this blog, we will let you know how to fix video driver problems comfortably and effectively.
Universal Solution to Address Video Driver Problem
If you want a one-stop solution to solve the video driver issue on your Windows 10, 8, or 7 computer, then you can install the Bit Driver Updater tool on your system to detect and update broken, missing, or old video drivers on your Windows computer. Click the below button to acquire the Bit Driver Updater tool immediately on your computer.
How to Fix Video Driver Problems in Windows
In the below segment, we have outlined four prime solutions to fix video driver issues. You can try to solve your problem with one of the following ways.
Method 1: Roll back the video card driver to the previous version
Rolling back the video driver to a previous version many times helps in troubleshooting some unnecessary issues. This method is typically helpful in fixing the video driver problem when driver-related problems appear after a driver update. You can do this from the Device Manager. You can take the help of the below mentioned steps to roll back the video card drivers to its previous and stable version.
To go to the Device Manager, you can search for it directly in the Windows Search option (go to the Start menu and type Device Manager to select the app from the available option).In the Device Manager screen, expand the Display Adapters section by double-clicking on it.You will see the graphics card that is faulty and giving rise to several issues (the device/component may be marked with a yellow exclamation sign).Right-click on it and select the “Properties” option from the context menu.Under the Driver tab of the Properties window, you will see many options of which you need to tap on the Roll Back Driver button.
Post this, you can follow the onscreen instructions and complete reverting the video card driver to its previous version.Further, restart your Windows PC and see if you were able to fix the video driver problem, otherwise, jump to the next solutions.
Read Also: How Do I Know Which Intel Graphics Driver Do I Have
Method 2: Reinstall the video card driver from the Manufacturer’s Site
You can follow this method to reinstall the graphics card driver if you have sound technical knowledge and prowess to fix the video card driver error. You will need to uninstall the graphics card driver first of all, followed by reinstalling it from the manufacturer’s website. Here’s what you need to do:
A. Uninstall the graphics card driver to fix video driver problems
Invoke the Run dialog box by pressing the Windows and R key together. Then type “devmgmt.msc” and hit Enter.
This will open the Device Manager window and then right-click on the respective display driver.After this, you can select the option of “Uninstall” from the drop-down menu.
Follow the on-screen instructions appearing later and wait for the process of uninstallation to complete.
Now move on to fix the video driver problem by reinstalling the video card driver on your Windows machine.
B. Reinstall the video driver from the manufacturer’s website
Go to the manufacturer’s website and reinstall the latest version of your system’s graphics card driver. If you are using the Intel video driver, then here is how you can reinstall it from Intel’s website:
In the Intel’s download page, go to the Graphics Driver section and click on it.Then, choose the Intel product type, choose Drivers in the Download type and the OS of your computer.Finally, locate the exact version of the graphics card and download it on your computer.Furthermore, install the graphics driver on your computer by running the auto executable file.
Read Also: How to Upgrade Your Graphics Drivers in Windows 10?
Method 3: Update the video driver with the help of the Device Manager
If you did not have any luck in fixing the video driver problem so far, then here is the next method to solve it easily. You can update the display card driver so that it starts functioning again normally as before. You can do so manually with the aid of the Device Manager as per the below steps.
Navigate to the Device Manager as already described in the above steps.Then, find the Display Adapters section and expand it to locate the faulty graphics card driver.Finally, using the right-click action on the name of the video card component, you have to choose the option of “Update driver” from the dropdown menu.
In the subsequent prompt, choose the option of “Search automatically for updated driver software.”Windows will automatically search, download and install the latest display driver on your computer.Finally, reboot your PC to complete the installation.
Method 4. Update the video driver with the help of the Driver Updater Tool
If you want a quick and hassle-free way to update the video card driver without having to go through the manual steps (as described above), then we would suggest you to use the best free driver updater software to do the task of updating the video card of your computer on your behalf.
A tool like the Bit Driver Updater can easily find the malfunctioning device drivers on your PC by scanning your computer thoroughly. After this, you can use the “Update” feature of this tool to let it download and install the right version of the video card driver on your PC.
Final Words: Is Video Driver Problem Fixed On Windows?
Having learnt how to fix video driver problems easily from the above article, I hope that you can now fix issues with your graphics card driver anytime. If you have any suggestions or queries, then feel free to mention them in the comments section below.