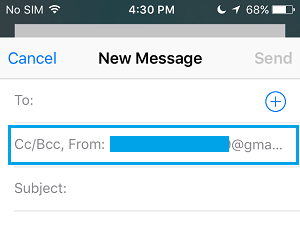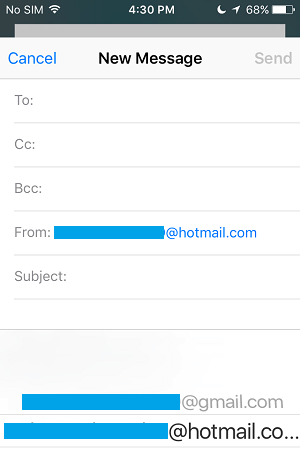Change Default Email Address For Mail App on iPhone
You are required to provide an Email Address while setting up iPhone and this Email Address becomes your Apple ID and also the Default Email Address for sending and receiving Emails on iPhone. However, the Mail App on iPhone allows you to change the Default Email Address on iPhone and also to use multiple Emails. In order to change the Default Email Address of Mail App on iPhone, you first need to make sure that you have an Alternate Email Address available in the Mail App. Once the New Email Address that you want to use is available in the Mail App, it is easy to designate this Email as the Default Email Address for sending and receiving Emails on iPhone.
1. Add New Email Address to Mail App on iPhone
The first step to change Default Email Address on iPhone is to Add your New Email Address to the Mail App on iPhone. Note: You can skip this step in case the Email Address is already available in the Mail App on your iPhone. 1. Open Settings, scroll down and tap on Passwords & Accounts.
3. On Passwords & Accounts screen, tap on Add Account option located under “Accounts” section.
4. On Add Account screen, tap on the Email Account Type (Google, Outlook, etc) that you want to Add.
5. On the next screens, enter your Email Address and Password to login to your Email Account. This will add your Email Address to the Mail App on iPhone, the next step would be to designate this Email Account as the primary or Default Email Address on iPhone.
2. Change Default Email Address For Mail App on iPhone
The second step is to designate the New Email Address that you added in the first step as the Default Email Address for sending and receiving Emails on your iPhone. 1. Open Settings, scroll down and tap on Mail.
2. On the Mail screen, scroll down to the bottom and tap on Default Account.
Note: You will not see the “Default Account” option, in case you do not have a second Email Address added to your iPhone. 3. On the next screen, tap on the Email Account that you want to set as your Default Email Address on iPhone.
- Restart your iPhone, in case you fail to see the change in Default Account after following above steps Once you complete these steps, you will always see your designated Default Email Address, whenever you send an Email using the Mail app on your iPhone. As mentioned above, you can also Add multiple Email Addresses to the Mail App and use any of these Email Addresses to send Emails from your iPhone.
Switch Between Different Email Accounts in Mail App on iPhone
Switching between Work and Personal Email Addresses in the Mail App on iPhone is a lot easier than you think. 1. Open the Mail App on your iPhone. 2. Tap on the Compose button located at the bottom right corner of your screen.
- On the New Message screen, tap on Cc/BCC, From: Email Address field.
4. Next, tap on From field Field and this will bring up all your Email Addresses at the bottom of the screen (See image below).
5. Simply, tap on the Email Address that you would like to send this Email from. Your Email Message will now be sent from the Email Address that you just selected. This way, you will be able to use both Work and personal Email Addresses on iPhone.
How to Change Email Address Linked to Your Apple ID How to Recover Deleted Emails On iPhone and iPad
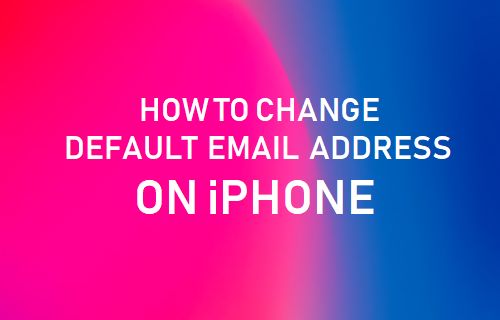
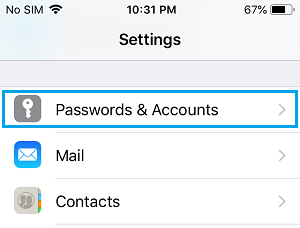
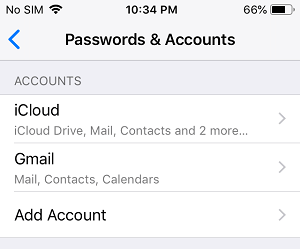
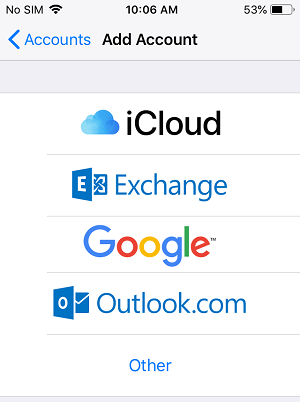
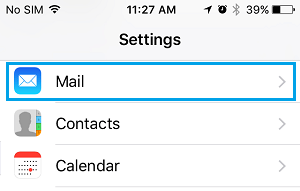
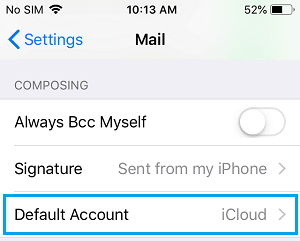
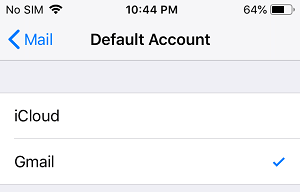
![]()