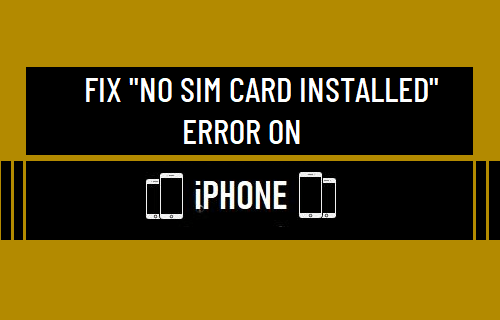No SIM Card Installed Error on iPhone
In general, No SIM Card Installed, No SIM Card Detected or Invalid SIM error message should appear on iPhone only when the SIM Card is missing, locked or damaged. However, “No SIM Card Installed” error can also occur on iPhone due to Network related issues, minor software glitches and other reasons. Hence, it is recommended that you try to fix this issue using methods as provided below, before thinking in terms of replacing the SIM Card with a New SIM Card.
1. Restart iPhone
In case you haven’t already tried this, simply restart your device and see if the problem goes away. Go to Settings > General > scroll down and tap on Shut Down. On the next screen, use the Slider to Power OFF iPhone.
Wait for 30 seconds and press the Power button to Restart iPhone.
2. Enable & Disable Airplane Mode
Enabling and Disabling Airplane mode has specifically been recommended as fix for “No SIM Card Installed” Error on Apple’s Support website. Open Settings and move the toggle next to Airplane Mode to ON position (Green)
Switch OFF iPhone > Wait for 30 seconds and disable Airplane Mode by moving the slider to OFF position (White).
3. Install Updates
Make sure that you have the latest version of iOS installed on your device. Go to Settings > General > Software Update.
On the next screen, select the Install Update option, if an update is available.
4. Inspect SIM Card for Damage
Remove the SIM Card from your iPhone and make sure it is not broken or damaged in any way. Also, make sure the SIM Tray is clean and free from dust particles. You can make use of a flashlight to take a good look inside the SIM tray opening and blow out dust (if any). Insert the SIM Card back into your iPhone and make sure the SIM Card tray is properly closed.
5. Try SIM Card on Another Phone
If you have an Unlocked iPhone, remove the SIM Card from your iPhone and place the SIM Card on another iPhone or Android Phone. See if the SIM Card works on the other phone. If it does, remove the SIM Card and insert it back into your iPhone.
6. Reset Network Settings
Note down your WiFi Network Password and follow the steps below to Reset Network Settings on your device to Factory Default Settings. Go to Settings > General > Transfer or Reset iPhone > Reset > On the pop-up, select Reset Network Settings option.
If prompted, enter your Lock Screen Password > On the confirmation pop-up, tap on Reset Network Settings to confirm. After the Reset process is completed, connect iPhone to WiFi Network and see if the problem is now fixed.
5. Force Restart iPhone
If above solutions did not work, follow the steps below to Hard Reset your device. iPhone 6s and below: Press and hold Power and Home buttons, until you see your device starting with Apple Logo. iPhone 7, 7 Plus: Press and hold Power and Volume down buttons, until you see your iPhone starting with Apple Logo.
iPhone 8, 8 Plus: Press and release Volume up button > press and release Volume down button > after this press and hold the Power button, until you see your device starting with Apple Logo. iPhone X & above: Press and release Volume up button > press and release Volume down button > press and hold the Power button (Side button), until you see your device starting with Apple Logo.
How to Find If Your iPhone Is Unlocked or Locked How to Set Up SIM Card Lock On iPhone