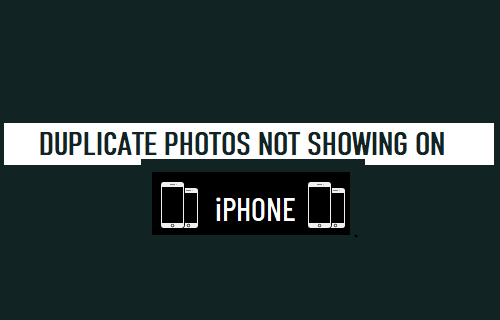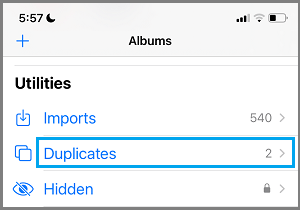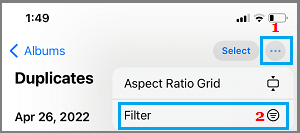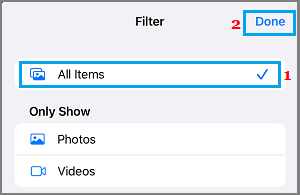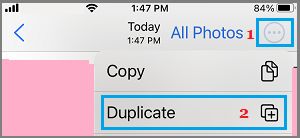Duplicate Photos or Duplicates Album Not Showing on iPhone
By default, iPhone (iOS 16 and above) should automatically identify Duplicate Photos and place them in Duplicates Folder within the Photos App. This allows you to Free Up Storage Space on your device, either by manually deleting Duplicate Photos or by using Merge Duplicates option as available within the Photos App on iPhone. If iPhone is not showing Duplicate Photos or if Duplicates Photo Album itself is not showing up in Photos App, the problem could be due to your Photos Library not yet being indexed by iPhone and other reasons.
1. iPhone Cannot Identify All Duplicate Photos
While iPhone is good at identifying duplicate Photos appearing on your device from social media accounts, it is not yet capable of identifying identical looking Photos as being duplicates. For example, if you take multiple Photos of the same Location, the same Person or the same Object, they will be saved on your device with different file names and won’t be identified as duplicate Photos by iPhone. The only way to remove such Duplicate Photos from iPhone is to identify such Photos and manually delete them from your device.
2. Restart iPhone
The problem could simply be due to a minor technical glitch and this can be often fixed by restarting iPhone. Go to Settings > General > scroll down and tap on Shut Down. On the next screen, use the Slider to Power OFF iPhone.
Wait for 30 seconds and press the Power button to Restart iPhone.
3. Show Both Photos & Videos in Duplicates Folder
Make sure that the Filter in Duplicates Album is not set to hide Photos.
Open the Photos App on your iPhone and tap on Albums tab in bottom menu.
On the Albums screen, scroll down to “Utilities” section and tap on Duplicates folder
In Duplicates Folder, tap on 3-dots icon located at top-right corner and select the Filter option in the drop-down menu.
On the next screen, select All Items and tap Done.
This will ensure that both Photos and Videos appear in Duplicates Photo Album.
4. Create Duplicate Photos on iPhone
The problem might be due to Duplicate photos not being available on iPhone. To confirm, manually create some duplicate Photos on your device and see if “Duplicates Album” appears in the Photos app.
Open the Photos App on iPhone and select a Photo that you want to Duplicate.
Once the Photo is selected, tap on 3-dots icon located at top-right corner and select the Duplicate option in the drop-down menu.
You can repeat the above steps to create some more duplicate Photos on your device. After this, Duplicates Photo Album containing Photos should appear in Photos App, within the next 12 to 24 hours.
5. Install Updates
Make sure that your device is upto date with the latest iOS and App updates. Go to Settings > General > Software Update.
On the software update screen, tap on Download and Install (in case a software update is available).
6. Index Photo Library
In order to find duplicate Photos, iPhone periodically goes through the process of indexing the Photo Library on your device. The process of indexing Photos takes place when iPhone is locked and connected to a power source for charging, this happens every few hours or days, depending the size of your Photo Library. Hence, connect your device for charging a couple of times and you may find it bringing up the Duplicates Album in the Photos App.
Stop Photos from Appearing in Spotlight Search on iPhone How to AirDrop Photos from iPhone to iPhone